「32 ビット版」と「64 ビット版」の見分け方
以下に Windows10、Windows8、Windows7について説明します。
それ以前のOS(オペレーティングシステム)をお使いの場合は Windows7の説明を参考にしてください。
それぞれの Windowsで、この確認をする方法は幾つもありますが、ここではコントロールパネルから確かめる方法を説明します。
※参考資料
Microsoftの説明
【Windows 10】
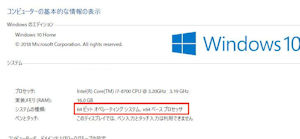
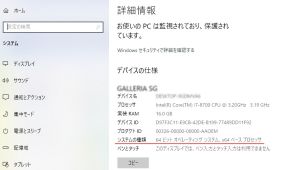
「スタートメニュー」 (左下のWindowsのアイコン)をクリック
表示されたアプリの一覧の中からWの項目にある「Windows システムツール」をクリック
「コントロールパネル」があるので、それをクリックします。Windowsのバージョンによっては右のタイルメニューの一番下あたりにコントロールパネルがある場合もあります。
アイコンがいっぱいある画面が表示されたら、その中の「システム」をクリック、そうではなくて8つほどのアイコンがあるなら「システムとセキュリティ」をクリックして、次の画面で「システム」をクリックします。
すると上の図どちらかのような画面になります。ここの[システムの種類]に「64ビットオペレーティングシステム」と書いてあれば 64ビットです。
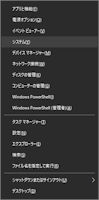
もっと簡単にシステム画面を表示する方法
[Windowsキー](キーボードのWindowsのマークの付いたキー)と [X]キーを同時に押すと現れるリストの中の「システム」をクリック、現れる画面の[デバイスの仕様]のところに[システムの種類]があります。
また、[Windowsキー]と[ScrollLock]キー同時押しで直接システム画面に行けます。[ScrollLock]キーは[Pause/Break]キーなどと違う名前になっているものもあります。
画像にマウスポインタ-を乗せるとオリジナルサイズになります
【Windows 8】
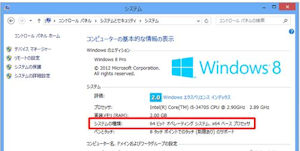
「スタートメニュー」(左下のWindowsのアイコン)をクリック
「アプリ」 画面で 「コントロール パネル」をクリック
「システムとセキュリティ」をクリック
「システム」をクリックすると図の画面になります。そこの「システムの種類」が「64ビットオペレーティングシステム」と書いてあれば 64ビットです。
画像にマウスポインタ-を乗せるとオリジナルサイズになります
【Windows 7】
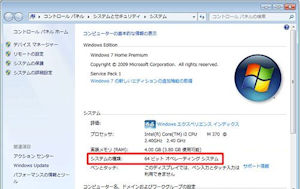
「スタートメニュー」(左下のWindowsのアイコン)をクリック
「コントロール パネル」をクリック
「システムとセキュリティ」をクリック
「システム」をクリックすると図の画面になります。そこの「システムの種類」が「64ビットオペレーティングシステム」と書いてあれば 64ビットです。
画像にマウスポインタ-を乗せるとオリジナルサイズになります
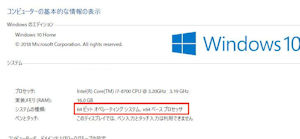
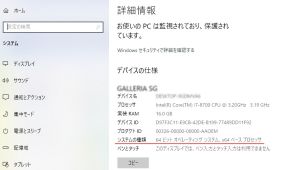
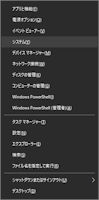
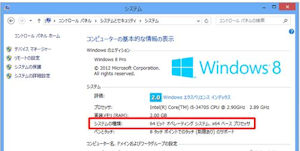 「スタートメニュー」(左下のWindowsのアイコン)をクリック
「スタートメニュー」(左下のWindowsのアイコン)をクリック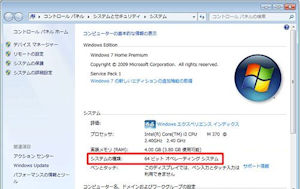 「スタートメニュー」(左下のWindowsのアイコン)をクリック
「スタートメニュー」(左下のWindowsのアイコン)をクリック